Диалоговое окно — Википедия
Материал из Википедии — свободной энциклопедии
Текущая версия страницы пока не проверялась опытными участниками и может значительно отличаться от версии, проверенной 2 апреля 2016; проверки требует 1 правка. Текущая версия страницы пока не проверялась опытными участниками и может значительно отличаться от версии, проверенной 2 апреля 2016; проверки требует 1 правка.Диалоговое окно (англ. dialog box) в графическом пользовательском интерфейсе — специальный элемент интерфейса, окно, предназначенное для вывода информации и (или) получения ответа от пользователя. Получил своё название потому, что осуществляет двустороннее взаимодействие компьютер-пользователь («диалог»): сообщая пользователю что-то и ожидая от него ответа.
Диалоговые окна подразделяются на модальные и немодальные, в зависимости от того, блокируют ли они возможность взаимодействия пользователя с приложением (или системой в целом) до тех пор, пока не получат от него ответ.
Пример окна сообщения.Несмотря на то, что использование окна сообщения является часто применяемым шаблоном проектирования, оно критикуется экспертами по юзабилити как неэффективное решение для поставленной задачи (защита от ошибочных действий пользователя)[1], вдобавок, при наличии лучших альтернатив[2].
ru.wikipedia.org
Что такое диалоговое окно? Разделы диалогового окна :: SYL.ru
Все современные программы и операционные системы имеют графический интерфейс. Это облегчает работу с приложениями – больше не требуется вручную вводить команды, достаточно их выбрать из списка или поставить галочки в нужных местах. Программы взаимодействует с пользователем с помощью диалоговых окон. Они могут появляться сами в процессе работы, кроме того, пользователь может вручную вызвать диалоговое окно, параметры которого нужно изменить.
Особенности и внешний вид
Внешне этот элемент интерфейса похож на стандартное окно Windows. В нем также присутствует строка заголовка, потянув за который, можно перенести окно в любое место экрана. Но есть и отличия. Диалоговое окно имеет фиксированный размер – его нельзя развернуть или свернуть. Также в верхнем правом углу часто находится иконка в виде знака вопроса. Щелчок по ней открывает справку по работе с конкретным элементом.
Диалоговые окна часто делают модальными, то есть пока пользователь не введет нужные данные или каким-нибудь образом не отреагирует на появившийся элемент, он не сможет переключиться на другие задачи.
Окно сообщений
Это самый простой и распространенный вид диалогового окна. Его применяют в качестве страховки от необратимых действий со стороны пользователя. Например, оно всегда выскакивает при удалении файла – система запрашивает подтверждение, чтобы случайно не были удалены нужные данные.
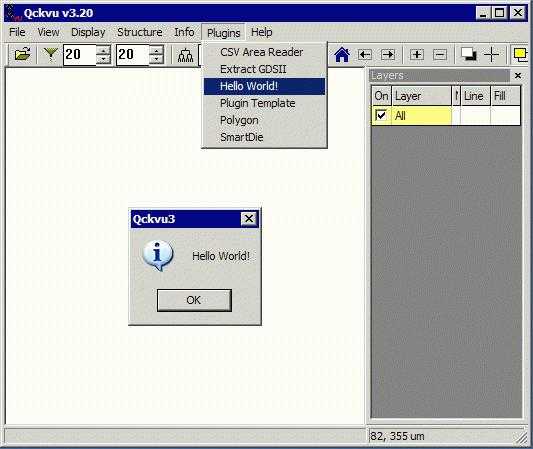
Часто это просто информационное сообщение, например, об окончании компьютерной игры, и тогда от пользователя потребуется только нажать кнопку «OK».
Ввод информации
Иногда в процессе работы приложения требуется указать данные произвольного формата. Тогда на помощь приходит окно ввода данных. Для этих целей служит текстовое поле. В офисных пакетах оно может использоваться, например, для поиска фразы в тексте или ввода формулы. Диалоговое окно этого типа применяется в задачах, где требуется отклик пользователя, который нельзя формализовать. К такому виду относятся компьютерная проверка знаний, тестирование или анкетирование. Окно может содержать как много полей ввода, так и одно (в зависимости от решаемой задачи).
Сохранение/открытие файла
Кто хоть раз создавал документ, тот неизбежно сталкивался с окном этого типа. От пользователя требуется выбрать файл из иерархического списка или указать место на диске, куда его следует сохранить. В окне предусмотрена возможность сортировки файлов, представление их в наиболее удобном виде, создание (при необходимости) новой папки.
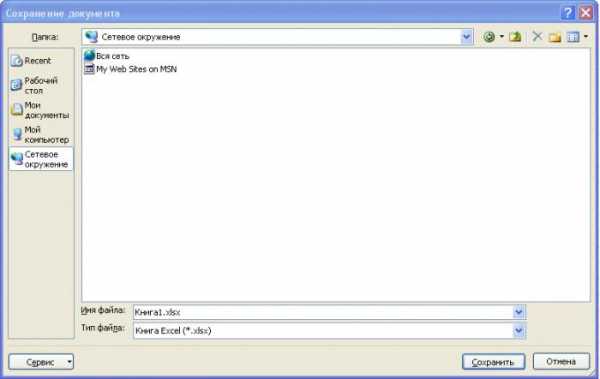
Очень удобно, что это окно стандартизовано, то есть, разобравшись один раз в том, как с ним работать, вам не придется тратить время на изучение интерфейса в других приложениях. Назначение иконок и кнопок будет аналогичным, вплоть до расположения и внешнего вида.
Диалоговое окно печати документа
В текстовых редакторах всегда присутствует окно, предназначенное для задания параметров печати документа. Помимо настройки вида в нем устанавливаются и параметры принтера. Есть возможность напечатать избранные страницы, задать определенный диапазон, напечатать только четные или нечетные страницы.
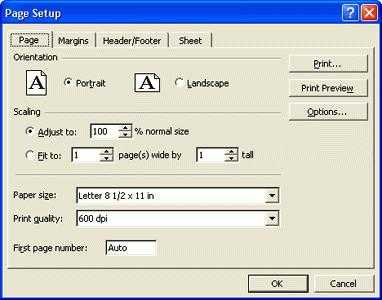
При необходимости можно сохранить настройки печати в файл, потом распечатать документ в другом месте, если принтера под рукой не оказалось. Такое богатство возможностей по настройке режима печати в одном окне было бы невозможным без применения вкладок.
Вкладки
Они играют ту же роль, что и меню в стандартных окнах. С их помощью разделы диалогового окна компонуются в логические группы. Это облегчает работу пользователя – ему не приходится многократно открывать разные элементы. За счет этого также упрощается структура основного меню программы. Из диалогового окна можно с помощью кнопок вызвать дополнительные элементы, если опций вкладок будет недостаточно.
Фрейм
Это альтернативный вкладке способ создать раздел в диалоговом окне. Обычно фрейм располагается в левой части окна и содержит список разделов. Выделив такой раздел, пользователь в правой части может работать с его настройками. Количество разделов во фрейме может быть любым. Если они не помещаются в окне, доступ получается с помощью полосы прокрутки.

Также разделы могут быть организованы в виде иерархического списка. Компоновка данных с помощью фреймов позволит, например, представить многостраничную анкету в одном окне.
Раздел в диалоговом окне может быть создан либо через вкладки, либо с помощью фрейма, но не одновременно. На практике вкладки получили большее распространение.
Элементы управления
Коротко скажем о других элементах, которые могут присутствовать:
1. Командные кнопки диалогового окна. Служат для запуска какого-нибудь действия. Это может быть открытие другого окна или выполнение процедуры.
2. Переключатели. Позволяют выбрать один вариант из набора значений.
3. Флажки. С их помощью можно отметить несколько вариантов из предложенных или отказаться от всех.
4. Поле со списком. Содержит данные, собранные в строки. От пользователя требуется выбрать одну из них.
5. Текстовые поля. Предназначены для ввода в них произвольного текста или числовых данных.
6. Ползунок. Позволяет задать числовое значение параметра из заданного диапазона.
7. Счетчик. Служит для выбора целочисленного значения.
8. Полосы прокрутки. Бывают вертикальными и горизонтальными. Применяются, когда часть формы не помещается в окне.
9. Метка. Элемент, отвечающий за надписи на форме.
10. Линии, рамки, рисунки. Это декоративные элементы. Позволяют сгруппировать данные и сделать окно более красочным.
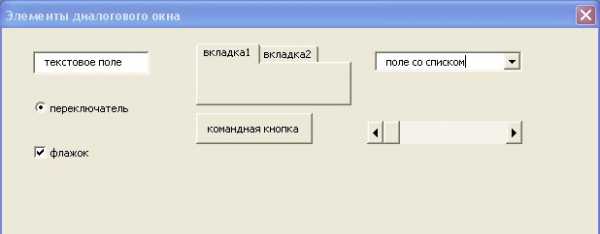
Этим перечнем элементы диалогового окна не исчерпываются, на самом деле их гораздо больше. Существуют также уникальные элементы управления, присущие только определенной программе. Для придания окну необычного вида могут внешне видоизменяться и традиционные элементы. Такое часто встречается в компьютерных играх.
Клавиатурные комбинации
Новичкам знать сочетания клавиш для выполнения определенного действия или переключения между элементами окна необязательно, но лицам, проводящим много времени за компьютером, это поможет сэкономить немало времени.
- ALT+F4 – закрывает активно окно.
- CTRL+TAB – делает активной следующую вкладку (слева направо).
- CTRL+Shift+TAB – то же самое, только в обратную сторону.
- TAB – навигация по элементам управления слева направо и сверху вниз.
- Space (пробел) – меняет состояние выделенного элемента.
- ALT+подчеркнутая буква – если в надписи присутствует подчеркнутая буква, то это сочетание активизирует элемент управления, которому она соответствует.
- Стрелки на клавиатуре – перемещение по элементам списка.
Дизайн окон
Если внешний вид окон кажется вам слишком будничным, есть несколько способов изменить его. На рабочем столе вызовите контекстное меню и выберите пункт «Свойства». Далее пройдите на вкладку «Оформление». Здесь можно изменить стиль окна, размер шрифта и цветовую гамму.
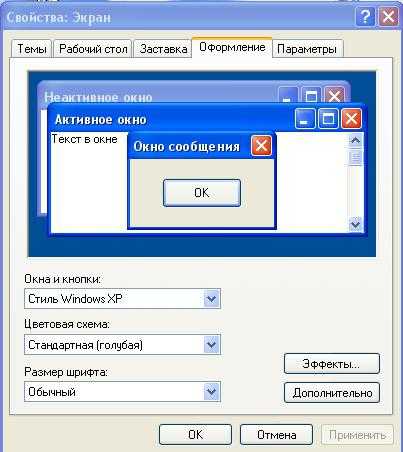
Нажмите кнопку «Дополнительно», и откроются настройки элементов окон. Во вкладке «Тема» есть готовые шаблоны оформления. Если ни один из них не подойдет, существует множество готовых, выложенных в интернете. Они станут доступными после размещения их в папке Windows. Есть и сторонние программы, которые содержат большие библиотеки тем оформления и обладают расширенными возможностями по настройке вашей системы. На слабой машине подобные украшательства лучше не применять, так как они потребляют много памяти.
www.syl.ru
Диалоговое окно — это… Что такое Диалоговое окно?
Диалоговое окно (англ. dialog box) — в графическом пользовательском интерфейсе специальный элемент интерфейса, окно, предназначенное для вывода информации и (или) получения ответа от пользователя. Получил своё название потому, что осуществляет двустороннее взаимодействие компьютер-пользователь («диалог»): сообщая пользователю что-то и ожидая от него ответа.
Диалоговые окна подразделяются на модальные и немодальные, в зависимости от того, блокируют ли они возможность взаимодействия пользователя с приложением (или системой в целом) до тех пор, пока не получат от него ответ.
Пример окна сообщения.Простейшим типом диалогового окна является окно сообщения (англ. message box, англ. alert box), которое выводит сообщение и требует от пользователя подтвердить, что сообщение прочитано. Для этого обычно необходимо нажать кнопку OK. Окно сообщения предназначено для информирования пользователя о завершении выполнявшегося действия, вывода сообщения об ошибке и тому подобных случаев, не требующих от пользователя какого-либо выбора.
Несмотря на то, что использование окна сообщения является часто применяемым шаблоном проектирования, оно критикуется экспертами по юзабилити как неэффективное решение для поставленной задачи (защита от ошибочных действий пользователя)[1], вдобавок, при наличии лучших альтернатив[2].
Кнопки
Пример запроса подтверждения.
В диалоговых окнах многих программ присутствуют кнопки OK и Отмена (Cancel), нажимая первую из которых пользователь выражает своё согласие с тем, что в этот момент отображает диалоговое окно, и тем самым закрывает его, приводя в действие сделанные в нём изменения, а вторая — закрывает окно без применения. Существуют варианты с единственной кнопкой ОК — в информирующих окнах, не подразумевающих каких-либо изменений, и с кнопками ОК, Применить (Apply) и Закрыть (Close), в окнах, результаты изменений в которых пользователь, по мнению автора программы, может оценить не закрывая окна, и в случае неудовлетворительного результата продолжить внесение изменений.
Так же хорошим тоном считается обеспечить в диалоговых окнах справочную систему — обычно это реализуется либо в виде кнопки Справка (Help), открывающей страницу документации, описывающую работу в этом диалоговом окне, либо (в Windows) с помощью кнопки с знаком вопрос в заголовке окна, нажав на которую пользователь переключает мышь в режим одноразовой контекстной подсказки: нажатие мышью в этом режиме на элемент диалогового окна вызывает отображение описания этого элемента.
Немодальные диалоговые окна
Немодальные (англ. modeless) диалоговые окна используются в случаях, когда выводимая в окне информация не является существенной для дальнейшей работы системы. Поэтому окно может оставаться открытым, в то время как работа пользователя с системой продолжается. Разновидностью немодального окна является панель инструментов или окно-«палитра», если она отсоединена или может быть отсоединена от главного окна приложения, так как элементы управления, расположенные на ней, могут использоваться параллельно с работой приложения. Впрочем, такие окна редко называют «диалоговыми».
В общем случае, правила хорошего программного дизайна предлагают использовать именно этот тип диалоговых окон, так как он не принуждает пользователя к определённой (возможно, не очевидной для него) последовательности действий. Примером может быть диалоговое окно для изменения каких-либо свойств текущего документа, например, цвета фона или текста. Пользователь может вводить текст, не обращая внимания на его цвет. Но в любой момент может изменить цвет, используя диалоговое окно. (Приведённый пример не обязательно является лучшим решением. Такую же функциональность может обеспечить и панель инструментов, расположенная в главном окне.)
Модальные на уровне приложения
Модальным называется окно, которое блокирует работу пользователя с родительским приложением до тех пор, пока пользователь это окно не закроет. Диалоговые окна преимущественно реализованы модальными.
Например, модальными являются диалоговые окна настроек приложения — так как проще реализовать режим, когда все сделанные изменения настроек применяются или отменяются одномоментно, и с момента, когда пользователь решил изменить настройки приложения и открыл диалог настроек, и до момента, когда он новые настройки вводит в силу или отказывается от них, приложение ожидает решения пользователя.
Отображение окон в модальном режиме практикуется и в других случаях, когда приложению для продолжения начатой работы требуется дополнительная информация, либо просто подтверждение от пользователя на согласие выполнить запрошенную последовательность действий, если она потенциально опасна.
Специалисты по юзабилити считают модальные окна запросов подтверждений плохими дизайнерскими решениями, так как они могут приводить пользователя к, так называемым, «ошибкам режима программы». Опасные действия должны иметь возможность отмены везде, где это возможно, а модальные окна запросов подтверждений, пугающие пользователя своим неожиданным появлением, через некоторое время пропускаются им автоматически (так как он привык к ним) и, поэтому, не защищают от опасных действий
Модальные на уровне окна
Для смягчения недостатков модальных диалоговых окон (блокирование доступа к приложению, или, даже, к системе в целом) была предложена концепция модальности на уровне окна (или документа). Такой тип диалогового окна введён, например, в Mac OS X, где он называется «диалоговое модальное окно для документа» (англ. document modal sheet).
При появлении диалогового окна подобного типа, работа с остальными окнами приложения не блокируется. Поскольку окно диалога не перекрывает родительское окно, а прикрепляется к нему, остаётся возможность изменять размеры и положение и самого родительского окна. При этом, естественно, содержимое родительского окна остаётся недоступным до закрытия модального диалогового окна.
Примечания
Ссылки
dic.academic.ru
Окно Windows: виды, основные элементы
Название операционной системы Windows переводится как «окна». Такой вариант представления и организации программных компонентов и элементов управления ими позволяет очень просто и удобно взаимодействовать с графическим интерфейсом системы. Далее, будут рассмотрены основные типы окон, которые могут появляться, а также некоторые элементы и действия с ними.
Окно Windows: что это такое?
Для определения сути этого термина, следует исходить из самой обычной его трактовки. Нетрудно догадаться, что окно Windows представляет собой прямоугольную область графического интерфейса на экране компьютерного монитора, в которой отображаются программы, документы, уведомления, подсказки и т. д.
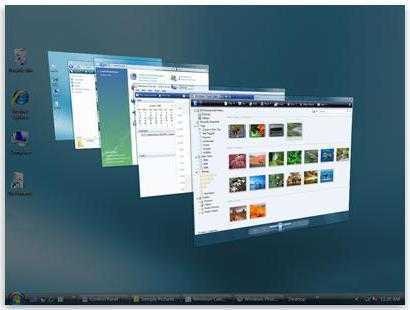
Все окна можно разделить на два основных типа: с изменяемым и неизменяемым размером. Окно Windows с изменяемым размером можно встретить в отображении программ. Неизменяемый размер в основном применяется для окон документов, сообщений и всплывающих подсказок.
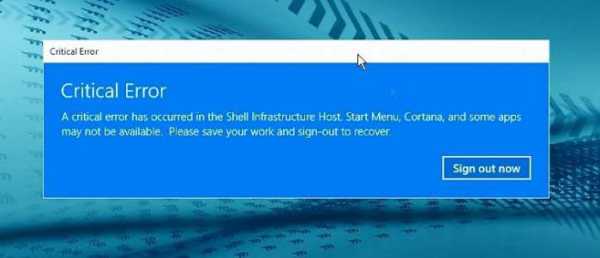
Кроме того, есть некоторые разновидности окон (чаще всего это сообщения), которые закрыть стандартным способом невозможно (кнопка с крестиком в окне отсутствует). Избавиться от таких уведомлений можно только путем нажатия на специальные кнопки внутри окна. Однако можно встретить и окна критических ошибок, которые не закрываются вообще (избавиться от них помогает только принудительная перезагрузка системы)
Основные типы окон
Итак, что представляет собой окно Windows, разобрались. Теперь посмотрим на основные типы окон, которые можно встретить в этой операционной системе. Среди основных видов выделяют следующие:
- окна приложений;
- окна документов;
- диалоговые окна;
- окна контекстных меню;
- всплывающие окна.
Окна программ и документов, которые в них созданы, между собой взаимосвязаны. Но окно приложения может отображаться само по себе (пустой документ), а окно документа без программы существовать отдельно не может. Это так называемый тип «окно в окне». Windows 10 или любая другая система – тому яркое подтверждение.
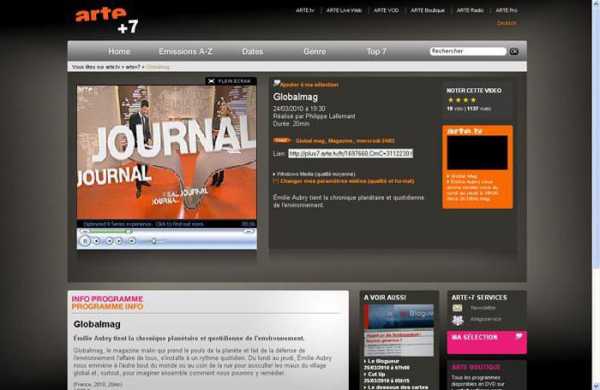
Кроме того, окно в окне достаточно часто можно встретить и в интернете, например, при просмотре фильма или прослушивании музыки онлайн, когда в качестве основного окна выступает оболочка веб-браузера, а в качестве второго – встроенный на ресурсе медиаплеер.
Окна приложений
Данный тип окон является самым большим классом в графическом интерфейсе системы, поскольку ее функционирование изначально построено на выполнении той или иной программы.
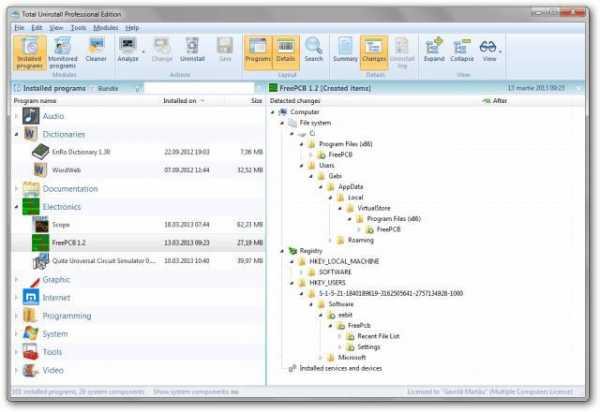
Окна программ Windows-систем представляют собой некую рабочую область, в которой создаются, редактируются или упорядочиваются документы и, в зависимости от типа и назначения приложения, могут присутствовать совершенно разные инструменты и элементы управления.
Элементы управления окнами программ
Однако для всех окон приложений можно выделить несколько общих элементов. В частности, это касается трех кнопок, которые обычно располагаются в правом верхнем углу.
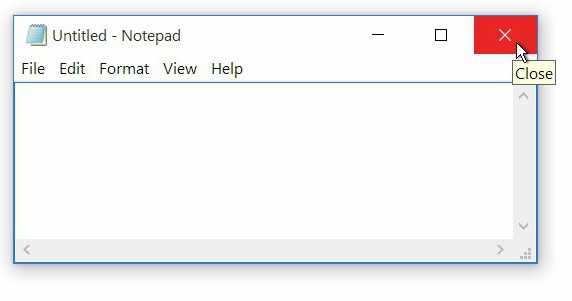
Кнопка с крестиком предназначена для быстрого завершения работы программы. Кнопка с двумя квадратиками позволяет быстро уменьшить размер окна, после чего меняется на кнопку с одним квадратиком для быстрого развертывания основного окна во весь экран. Кнопка с нижней черточкой служит для сворачивания основного окна либо в «Панель задач» (но программа или редактируемый документ остаются активными в фоновом режиме, не мешая выполнению других процессов и приложений), либо в системный трей.
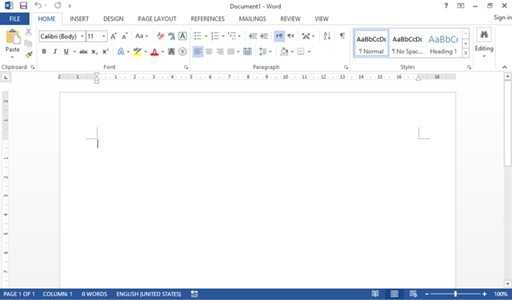
Также любое окно Windows-программы или стороннего разработчика может содержать специальную «шапку» с названием самого приложения и именем документа, при помощи нажатия на ней и удерживания кнопки мыши окно можно перетащить в любую область экрана (только при условии, что приложение в данный момент не работает в полноэкранном режиме), либо произвести быструю смену размера двойным кликом, что соответствует нажатию кнопки с квадратиком или двумя, как было указано выше.
Ниже, как правило, располагается специальная панель с инструментами самой программы, еще ниже находится рабочая область окна документа, в самом низу располагается строка состояния, в которой может отображаться текущая информация по самому документу, его параметрам, выполняемым в данный момент действиям и т. д. В некоторых приложениях она может отсутствовать вообще. В «родных» программах Windows она тоже может не отображаться по причине деактивации.
По бокам, чаще всего справа (или слева) и внизу (реже – сверху), находятся полосы прокрутки, которые позволяют перемещаться по невидимым в данный момент областям инструментария самой программы или редактируемого документа.
Варианты представления окон и основные операции с ними
Что касается представления и управления окнами Windows, для начала посмотрим на их вид. В зависимости от версии ОС, они могут выглядеть по-разному.
Так, например, в Windows 7 окна, вернее их некоторые элементы, являются полупрозрачными, поскольку изначально в самом интерфейсе системы установлен такой эффект (Aero), в Windows XP или Vista оформление объемное. В восьмой и десятой модификациях по причине применения интерфейса Metro все плоское.
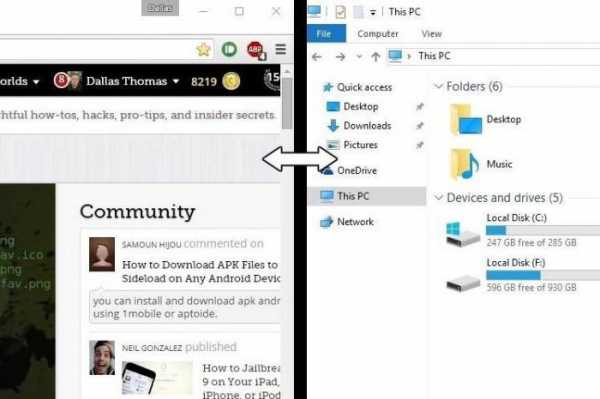
Но в плане управления все окна имеют несколько общих правил. Если не используется полноэкранный режим, их можно перетягивать при зажатой левой кнопке мыши в любое место экрана, менять размер горизонтально и вертикально, устанавливая курсор на боковые границы, или производить пропорциональное изменение размера, установив курсор на угол окна.
Кроме того, одновременно открытые окна могут быть активными и неактивными (это видно по изменению цвета «шапки»), но активное окно всегда располагается на переднем плане. Чтобы активировать неактивное окно, достаточно перевести на него курсор и нажать левую кнопку мыши, хотя перемещаться между ними можно и при помощи сочетания Alt + Tab (собственно, такой метод подходит для всех программ, даже если они использует полноэкранный режим).
Наконец, кнопка или отдельно вызываемая команда «Свернуть все окна» в Windows-системах сворачивает все активные и неактивные окна программ в «Панель задач».
Окна документов
Этот тип окон представляет собой исключительно рабочую область в которой производится создание или редактирование информации определенного типа.
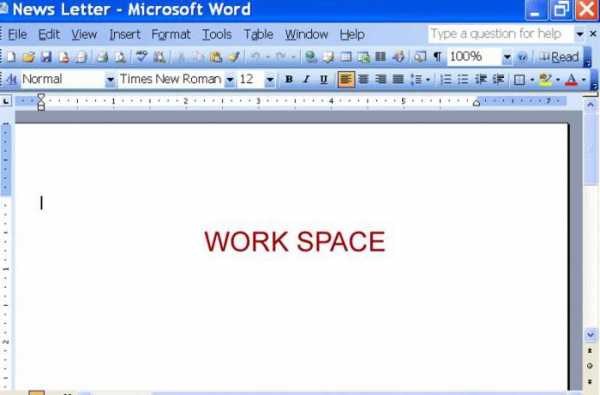
Эта область реагирует на действия с инструментарием основной программы, на ввод с клавиатуры или с другого источника. В частности, программы для создания музыки или редактирования звука воспринимают сигналы MIDI-клавиатур, подключенных электронных инструментов, микрофонов или внешних аудиовходов.
Диалоговые окна
Такие окна, как правило, либо уже имеются в каком-то приложении или на интернет-ресурсе, либо операционная система выводит их на экран самостоятельно.
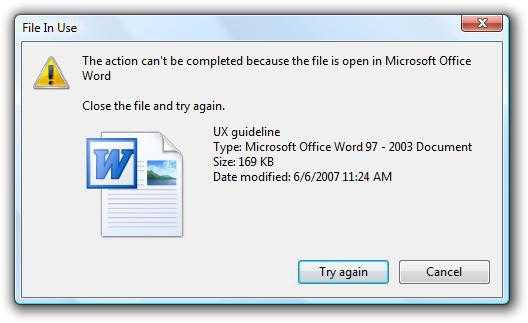
Суть их появления состоит в том, что пользователю предоставляется некий выбор действий, без подтверждения которых дальнейшая работа программы или переход в следующей функции невозможны. В таких окнах могут содержаться списки или кнопки вроде «Да» («ОК»), «Нет», «Принять», «Отказаться», «Игнорировать», «Пропустить», «Повторить», «Отменить» и т. д. Иными словами, с точки зрения программирования, здесь применяется общеизвестный принцип «да, нет, иначе».
Окна контекстных меню
Этот тип окон обычно скрыт от глаз пользователя и вызывается в основном правым кликом. Такие меню содержат некоторые дополнительные команды, которые могут быть недоступными при использовании основных средств программы.
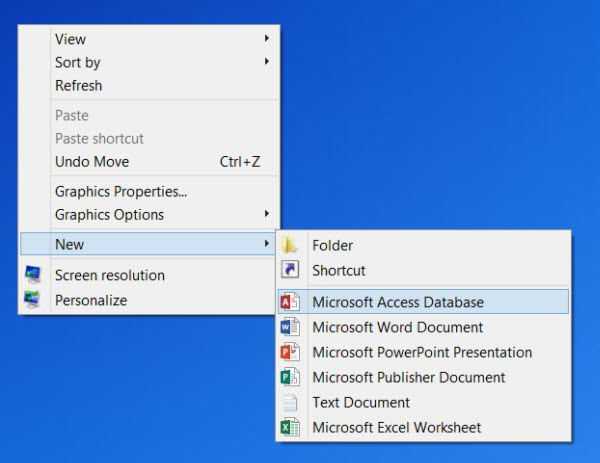
В самих Windows-системах сюда же интегрируются дополнительные строки, например, архиваторов, антивирусов, анлокеров и т. д.
Всплывающие окна Windows
Наконец, этот тип окон представляет собой разного рода подсказки или уведомления при совершении или требовании/предложении совершения каких-либо действий.
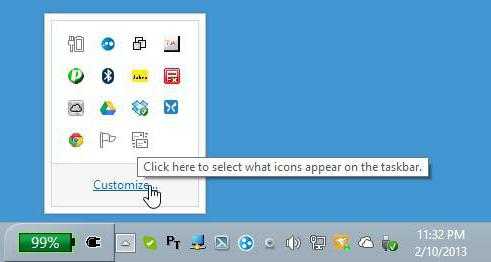
Системные уведомления чаще всего появляются в трее и оформлены в виде желтых прямоугольников. Другие подсказки могут возникать при наведении на них курсора в определенном месте рабочей области программы.
fb.ru
Зачем нужны окна
 Окна относятся к группе основных конструктивных элементов зданий. Оконные проемы в конструктивном плане принадлежат к ограждающим конструкциям, отделяющим помещения от внешнего пространства.
Окна относятся к группе основных конструктивных элементов зданий. Оконные проемы в конструктивном плане принадлежат к ограждающим конструкциям, отделяющим помещения от внешнего пространства.
Мы так привыкли к существованию окон, что даже не обращаем внимания на них и не задумываемся об их предназначении.
Коротко ответить на вопрос о том, зачем нужны окна, не получится, так как они выполняют несколько функций. Давайте более подробно рассмотрим каждую из них.
Зачем нужны окна в здании
Они должны снабжать помещение необходимой степенью освещенности (в дневное время), рассчитанной по нормативной базе. Дневного света в светлое время суток полностью хватает на естественное освещение наших жилищ.
Летом особенно, когда длительность светового периода большая, то естественным образом происходит экономия электрической энергии. Если у вас солнечная сторона, то вы даже зашториваете проемы от интенсивного освещения.
Кроме того, наряду с этим оконные блоки своим расположением, формой и размерами должны быть приведены в соответствие с архитектурным обликом фасадов, интерьеров (внутренним пространством) зданий.
Представьте себе дом без окон. Это своего рода каземат какой – то. Поэтому они нужны для придания фасадам зданий выразительности, симметрии форм, красоты, если дизайн оконных блоков современен, имеет интересную конфигурацию.
Интересно смотрятся здания с полностью остекленными лестничными клетками, выполненными в разном исполнении — с арочной конструкцией в верхней зоне, витражами например. Эффект можно усилить, дополнив конструкцию полукруглыми переплетами.
Кроме того, внутреннее пространство наших квартир нельзя представить без окон, балконов. Оконные проемы являются частью внутреннего интерьера. Их декорируем шторами, тюлем, тем самым придаем нашему помещению домашний уют. Предлагаю в качестве примера познакомиться со статьей – оформление окна на кухне.
Коротко можно сказать и то, что окна – проемы, через которые мы общаемся с внешним миром. Из окна можно присмотреть за гуляющим во дворе ребенком, на месте ли стоит ваша машина, какая сегодня погода, температура на уличном градуснике и прочие моменты.
Оконные блоки нужны для выполнения и теплозащитных свойств. Зимой – это преграда для холодного воздуха в наше жилище, а в летний период времени они спасают нас от зноя. Но не всегда окна справляются с этим качественно, так как деревянные экземпляры рассыхаются, образуются щели, через которые уличный холодный воздух поступает в помещение. Тогда нужно прибегать к их утеплению. Этого не скажешь о пластиковых аналогах.
Рассматривая вопрос о том, зачем нужны окна, нельзя не остановиться на акустических требованиях к ним. Это звукоизоляция. Окна нужны для предотвращения шума, идущего с улицы, двора. Это наиболее актуально, если ваш дом находится на проезжей части, где идущие потоки автомашин создают совсем некомфортные условия для отдыха. Закрыв окошко, вы устраняете этот фактор.
Параллельно к изложенному хочу добавить, что с улицы к нам в дом летит пыль, а если ветер, то может занести листья и прочее. Коль мы коснулись этого вопроса, то продолжу, зачем нужны окна еще. Они нужны, чтобы защитить наш дом от атмосферных осадков в виде снега, дождя. На оконных блоках должны быть предусмотрены обязательно отливы, чтобы вода не попадала внутрь квартиры.
Конечно же, регулярное проветривание является одним из основных предназначений оконных блоков. Когда вы готовите на кухне, то окошко обязательно открываете, чтобы обновить воздух. Регулярное проветривание всех комнат квартиры – обязательное мероприятие, а в летний период, когда нет зноя, окна у нас постоянно открыты.
Подведя итог можно коротко перечислить, зачем все — таки нужны нам окна.
Назначение окон зданий:
- Естественное освещение
- Придание фасаду и внутреннему интерьеру квартир законченный вид
- Визуальное общение с улицей
- Теплозащитные свойства
- Звукоизолирующие свойства
- Защита от атмосферных осадков
- Воздухообменные свойства (проветривание)
Сегодня в гражданском строительстве в основном применяются оконные проемы из дерева или металлопластиковые. Обе эти модификации сегодня востребованы и пользуются спросом.
Каждому виду в зависимости от материала изготовления присущи определенные преимущества или недостатки. Кроме того, если рассмотреть деревянные окна старого поколения ( которые установлены еще у наших родителей) и нового поколения, то разница колоссальная.
Сегодня все стараются заменить старые оконные блоки из дерева на пластиковые. Хотя деревянные изделия экологически чистый продукт, но они сегодня не отвечают многим современным требованиям.
Пластиковые окна более функциональны – у них прекрасная теплоизоляция, звукоизоляция, отличный внешний вид. Их не нужно красить, они не рассыхаются, просты в уходе.
Качественно изготовленное деревянное окно выпускается сегодня со стеклопакетами, современной фурнитурой и имеет даже лучшие характеристики, так как помимо всего прочего они создают здоровый микроклимат в жилище. Смущает только цена.
Сегодня начали выпускать комбинированные окна из дерева в паре с пластиком или алюминием – это, пожалуй, лучшее, что сегодня может быть. Суть в том, что с внешней стороны оконный блок из пластика, металла, а с внутренней (со стороны помещения) поверхность деревянная. Современные качественные окна из дерева удовольствие не из дешевых.
Какое бы окно вы не предпочли, оно, кроме всего прочего, должно быть удобно в эксплуатации. Хорошо открываться и закрываться, легко очищаться от грязи и пыли, нужно, чтобы оно имело удобную фурнитуру.
Мы разобрались в вопросе, зачем нужны окна, немного коснулись их положительных сторон и слабых мест. Поэтому в заключение можно сделать вывод, что окна являются неотъемлемой частью зданий.
remont-stroitelstvo77.ru
Что такое окно в компьютере
Окно Windows
Все программы, вся выводимая информация отображается в Windows в виде окон. Для всех окон используются одинаковые приемы работы.
Окно — графически выделенная часть экрана, принадлежащая какому-либо объекту, с которым работает пользователь. Окна могут иметь как произвольные, так и фиксированные (это характерно для диалоговых окон) размеры. Окно может занимать весь экран или только его часть. При этом на экране может быть одновременно выведено несколько (любое количество) окон.
Активное окно – окно, с которым в данный момент времени работает пользователь.
Windows предоставляет одной и той же задаче различные ресурсы компьютера в зависимости от того, является ли она в настоящий момент активной или нет.
В конкретный момент времени на экране может быть либо только одно активное окно, либо ни одного (ни одно окно не является активным).
Для активизации окна достаточно нажать левую клавишу мыши при помещении указателя на любой видимый участок окна.
Активное окно также называется приоритетным. Неактивные окна называются фоновыми.
Сообщения, выводимые программами, разработанными для среды Windows, также оформлены в виде окон. Это удобно для принятия решений — ведь вся необходимая информация компактно расположена на участке экрана, отдельном от остальной части экрана графическими элементами, а управляющие действия пользователя подчинены общим правилам для различных программ. Информация на окнах, с которыми пользователь не работает в текущий момент, может быть скрыта под другими окнами, но при обращению к окну последнее автоматически перемещается на передний план.
- информационные;
- диалоговые
Основные элементы окна объекта Windows
- строка заголовка
- кнопка управляющего меню
- кнопки управления окном
- строка меню
- панель инструментов
- строка состояния (Status bar)
- уголок для регулировки размеров окна
- рабочая область
СТРОКА ЗАГОЛОВКА
Строка заголовка располагается в верхней части окна. В ней выводится наименование объекта и его содержимое:
- название прикладной программы и имя открытого файла (если таковой имеется), если никакой файл не был открыт или если текущий файл не был сохранен на диске, то после названия прикладной программы в квадратных скобках выводится слово [Untitled];
- название программы;
- название папки и т.д.
Строка заголовка активного окна выделена другим цветом или повышенной яркостью.
Двойной щелчок по строке заголовка приводит к разворачиванию окна до размеров экрана.
КНОПКА УПРАВЛЯЮЩЕГО МЕНЮ
В левой части строки заголовка выводится рисунок, соответствующий объекту. Если окно принадлежит прикладной программе, то этим же рисунком будут маркироваться и документы, созданные в программе.
Щелчок по нему открывает управляющее меню окна. Управляющее меню представляет собой набор команд для управления окном. С его помощью можно изменять размеры, перемещать окно с использованием клавиатуры. Обычно это редко применяется, т.к. эти операции быстрее и проще выполнить мышью.
Также окно можно закрыть, дважды щелкнув по этой пиктограмме.
Alt + пробел (Space) — открыть управляющее меню окна.
КНОПКИ УПРАВЛЕНИЯ ОКНОМ
В правом верхнем углу окна находятся кнопки увеличения, уменьшения и закрытия окна.
Эти кнопки позволяют переключаться между тремя стандартными размерами окна.
СТРОКА МЕНЮ
Под строкой заголовка обычно располагается строка меню. В ней выведены наименования пунктов меню. Каждый пункт меню содержит набор команд.
Строка меню индивидуальна для каждого объекта, хотя многие команды совпадают для различных объектов.
ПАНЕЛЬ ИНСТРУМЕНТОВ
Под строкой меню часто располагается панель инструментов. В ней выводятся кнопки для выполнения наиболее часто используемых операций. Панель инструментов объединяет функционально близкие пиктограммы.
Нажимая на клавишу, соответствующую той или иной операции, можно быстро выполнить ее без поиска нужной команды меню.
Вид панели инструментов меняется в зависимости от программы или от функции окна.
Количество панелей может быть произвольным, в зависимости от объекта, которому принадлежит окно. Количество выведенных на экран панелей определяется пользователем и зависит от решаемой задачи.
СТРОКА СОСТОЯНИЯ
По нижней границе окна располагается строка состояния. В этой строке выводится справочная информация по текущему состоянию объекта, по выполняемой операции. Например, положение курсора, или данные по выделенному объекту и т.п.
УГОЛОК ДЛЯ РЕГУЛИРОВКИ РАЗМЕРОВ ОКНА
Предназначен для изменения размеров окна сразу по двум направлениям. Большие размеры уголка упрощают «попадание» в него мышью. Доступен только тогда, когда окно имеет рабочий размер, т.е. занимает часть экрана.
РАБОЧАЯ ОБЛАСТЬ
Это та область, где находится содержательная часть окна.
Режимы отображения информации в рабочей области окна:
- Крупные значки;
- Мелкие значки;
- Список;
- Таблица. В рабочей области прикладной программы находится окно открытого файла. Может быть открыто несколько файлов одновременно. Тогда рабочая область содержит несколько окон. Окно программы по отношению к окну файла является родительским.
ИЗМЕНЕНИЕ РАЗМЕРОВ ОКНА
С помощью мыши
1. Переключение в один из стандартных размеров
Стандартный размер | Внешний вид | ||||
Обозначение | Наименование | Действие | |||
| Минимальный(свернутый) размер | Кнопка(значок) | __ | Кнопка минимизации | Сворачиваетокно(до значка) | При этом содержимое окна не отображается на экране, но остается в памяти.После «возвращения» состояние информации в окне остается неизменным (как до сворачивания) |
| Максимальный размер | Во весьэкран | Кнопкаувеличения | Разворачивает окно вовесь экран | Рекомендуется при выводе на экран большого объема информации, либо в случае, если предполагается работа исключительно с одним объектом.Когда окно занимает весь экран, на месте кнопки увеличения будет выведена кнопка восстановления. | |
| Пользовательский (рабочий) размер (последний размер, который установил пользователь) | Часть экрана | Кнопка восстановления | Сворачивает окно допользователь-ского размера | Если пользователь установил свои размеры окна, то система их запомнит и при следующем вызове этого объекта окно его будет выведено в этих же размерах. | |
| Кнопказакрытияокна | Закрывает окно |
2.Установка произвольных размеров
Окно имеет границы: соответственно, левую, правую, верхнюю и нижнюю.
Чтобы изменить размеры окна (уменьшить или увеличить его) необходимо поместить указатель мыши на нужную границу (при этом указатель должен принять вид двунаправленной стрелки), нажать (и не отпускать) левую клавишу мыши и перетащить границу в направлении стрелки на нужное расстояние. Поместив указатель в один из углов окна, можно изменять размеры окна сразу по двум направлениям.
С помощью клавиатуры
Для изменения размеров окна используются команды управляющего меню окна.
Вызов управляющего меню – Alt + пробел.
В появившемся меню выбрать команду Размер. При этом курсор примет вид четырехнаправленной стрелки. Клавишами управления курсором переместить нужную границу окна; ее новое положение будет отображаться штриховыми линиями. Для завершения операции нажать Enter.
Чтобы превратить пиктограмму в окно прежних размеров, расположенное на прежнем месте, можно воспользоваться командой Восстановить из управляющего меню. Команда Развернуть увеличит размер окна до всего экрана.
ПЕРЕМЕЩЕНИЕ ОКНА ПО ЭКРАНУ
Можно переместить практически любое окно на удобное место.
С помощью мыши
Поместить указатель мыши в строку заголовка, нажать левую кнопку мыши и, не отпуская ее, переместить мышь вместе с окном по экрану (перетащить окно).
С помощью клавиатуры
Выбрать команду Переместить из управляющего меню окна. При этом курсор примет вид четырехнаправленной стрелки. Нажимая одну из клавиш перемещения курсором переместить окно. По нажатию клавиши Enter операция завершается.
РАСПОЛОЖЕНИЕ ОКОН НА ЭКРАНЕ
Способы расположения окон на экране:
- произвольные
- стандартные (каскад, мозаика)
В первом случае (каскад) окна располагаются друг за другом таким образом, что каждое последующее окно немного сдвинуто по диагонали. В результате на экране видны одновременно участки всех окон независимо от того, какое окно находится на переднем плане. Если поместить указатель мыши на видимый участок окна и нажать левую клавишу мыши, то это окно переместится на передний план.
Преимущества данного способа расположения окон состоят в возможности удобного переключения в любое окно при сохранении больших размеров каждого окна.
Расположение окон каскадом
При способе мозаика на экран выводятся все окна одновременно. Видно все, но чем больше окон, тем меньше размеры каждого отдельного окна.
Окна расположены мозаикой
По данным принципам можно расположить любые окна, вызванные на экран. Обычно команды автоматического расположения по типу каскад и мозаика имеются как в системе, так и в прикладной программе, если в ней могут быть открыты несколько окон. Следует иметь в виду, что автоматически будут перерасположены только уже открытые окна, вновь раскрываемое окно будет расположено в соответствии с его рабочими размерами и, скорее всего, будет перекрывать другие.
ПЕРЕКЛЮЧЕНИЕ МЕЖДУ ОКНАМИ
Необходимо в случае, когда запущено несколько задач или открыто несколько файлов..
htfi.ru
19. Понятие окно в графическом интерфейсе Windows. Типы окон. Структура окна
Windows. Работа с окнами в Windows
Окно — элемент графического интерфейса пользователя; прямоугольная область на экране дисплея, предоставляемая прикладной программе для операций ввода/вывода и обработки данных.
Обычно окно состоит из трех частей:
(уникального) имени окна;
меню окна, состоящее из набора пиктограмм и/или текстовых команд;
поля документа, с которым работает пользователь в этом окне.
Типы окон: окна программ, диалоговые окна, окна редактирования текстов
Диалоговые окна предназначены для общения программы и пользователя, то есть для получения программой дополнительной информации, касающейся выполнения некоторой команды.
Основные элементы:
Заголовок – отображается название папки, файла или программы, которые открыты в окне. Строка заголовка служит для перемещения окна по экрану.
Рамка – определяет границы окна, стороны и углы которого можно использовать для изменения его размеров.
Оконное меню – список тех операций, которые можно проделать с окном (переместить, восстановить, свернуть, развернуть, закрыть
Стандартное меню – список тех операций, которые можно проделать с папками, находящимися в окне (копирование, перемещение, удаление, создание, печать, переименовать и т.д.).
Панель инструментов – содержит различные кнопки, которые используются в процессе работы для навигации, обновления содержимого окна, возвращения на одно действие назад и т.д. – в зависимости оттого, что открыто в окне.
Адресная строка – путь к папке или документу, открытому в окне.
Рабочая область – центр окна. Эта область является самым крупным и важным элементом окна, в котором появляются сообщения, отображается содержимое файлов и папок и т.д.
Строка состояния (некоторые программы не отображают строку состояния, в этом случае команда «Строка состояния» в меню «Вид» отсутствует) – в ней обычно отображается информация о размере объекта, количестве знаков в тексте, о том, какая операция в данный момент совершается программой и т.д.
Информационная область – информация о том, какие действия можно совершать с объектами в окне, размер, дата создания и изменения и т.д.
Полоса прокрутки – бегунки, с помощью которых можно пролистать содержимое окна вверх, вниз и в стороны.
Изменение размеров окна:
можно переводить окно из полноэкранного размера в обычный (необходимо воспользоваться кнопкой с квадратиком/квадратиками в правом верхнем углу экрана).
можно изменять размер окна более точно и в трех направлениях – по горизонтали, по вертикали и одновременно по горизонтали и вертикали.
В Windows предусмотрена возможность сворачивать и разворачивать окна на панель задач. Для окончательного закрытия окна и остановки работы программы, запущенной в нем, просто щелкаем по кнопке-крестику, расположенной в правом верхнем углу окна или же воспользуемся комбинацией «горячих клавиш» Alt+F4, или же с помощью «Оконного меню»/ «Закрыть».
studfiles.net

